Finalising an order requires you to set up the prescribed lists, user groups, link the prescribed lists to the user groups and then publish the prescribed lists. Once you have done so, follow these steps to complete your order and make payment through Snapplify.
It's time to finalise your order and make payment:
Before you get started
- set up prescribed lists;
- set up user groups;
- link your book lists to user groups;
- Added the correct users to these user groups (either manually, by yourself or using joinable groups);
- published the prescribed lists
- Checked that everyone has the correct books for their grades, subjects and classes.
- Ensure that your account balance has been loaded
- Once the credit is loaded make the purchase, the payment will be deducted from your account balance in Engage.
Accepted Payment Methods
Snapplify supports the following payment methods:
Credit and Debit Cards (Visa, MasterCard)
EFT (Electronic Funds Transfer)
Snapplify Vouchers
School account invoicing (where applicable)
Snapplify Credit
Placing your order in Engage
To finalise your order for a prescribed list of books:
Step 1. Once logged in to Engage, navigate to the prescribed lists by selecting ‘Textbooks’. 
Step 2. From the "Published" prescribed lists, select the title of the prescribed list you wish to pay for. 
Step 3. On the prescribed list page, you will be able to view the titles added to your list, as well as the user group associated with this list.
Purchasing books
Step 1. Once you have double-checked that your list and users are correct, select the 'Review Order' button at the bottom of the 'Buy' block.

Step 2. On the next page, you will be able to review your order. The total amount due is calculated based on 1) the costs of the items you're ordering and 2) how many users are linked to the associated group.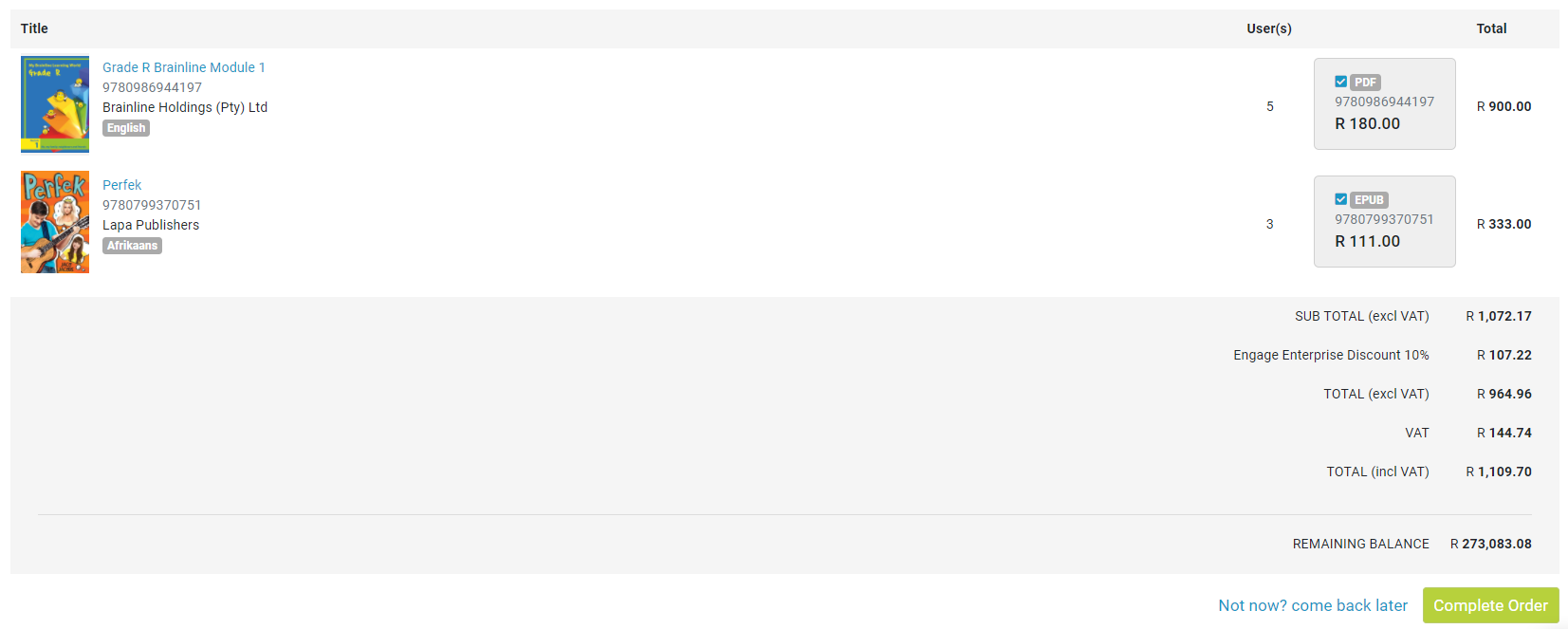
Note: The number of users who need a particular title may not match the number of users in the group if, for instance, some users in the group already own that title (this is updated automatically so that you don't purchase additional, unnecessary licenses).
Step 3. When you're ready, select the 'Complete Order' button. The total amount will be deducted from your institution’s account balance and your group's users will have full ownership of these titles.
We encourage you to finalise your order for digital books before 31 January, so that users maintain uninterrupted access to the digital resources they need. Once payment has been made for digital titles, the Early Access period lapses and the ebooks are officially owned by the end-user (student or staff member).
Handling Failed Payments or Order Cancellations
If your payment does not go through:
Double-check your card or EFT details.
Try an alternative payment method.
Ensure your internet connection is stable during payment processing
Cancelling an Order:
- Orders are cancelled if the EFT status has been pending for over 30 days and no proof of payment has been received for that order
Need help? Use the live chat in the bottom right corner of your screen, email us at help@snapplify.com or reach out via Whatsapp +27 60 011 8065.
